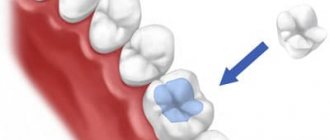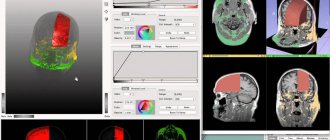Чем отличаются
Вкладка — это окно, где находится открытый во время сессии сайт или его страница. В свою очередь, закладка — это сохраненный адрес сайта или отдельной страницы. Последние создают для быстрого доступа к часто посещаемым ресурсам: социальным сетям, облачным хранилищам, видеохостингам и другому.
Неопытные пользователи часто путают эти понятия. Дополнительную неразбериху вносят поисковые системы, которые автоматически заменяют слово “вкладки” на “закладки”.
Как настроить
Разработчики добавили элементы кастомизации. Чтобы ими воспользоваться:
Теперь о доступных функциях для преображения интерфейса программы.
Цветовая схема
Выберите, как будет выглядеть оформление интерфейса :
Если в системе установлен темный фон, то пользователю доступно включение темной темы интерфейса веб-обозревателя.
Новая вкладка
Этот пункт настраивает внешний вид домашней страницы Yandex.Browser. Здесь включают/отключают :
К дополнительным параметрам относится настройка :
Эти настройки позволяют разгрузить главную страницу.
Вкладки
Самый обширный пункт, по сравнению с предыдущими, где включают/отключают :
- ограничение минимальной ширины, показ миниатюр вкладок;
- дублирование, переход к предыдущей активной вкладке;
- запуск ранее открытых вкладок или домашней страницы Яндекса.
Ниже открывают настройки внешнего вида, где регулируют расположение и форму вкладок.
Проверять рабочие чаты
Делать это в течение дня абсолютно нормально. Но если вы начинаете с одержимостью обновлять страницу и открывать беседы каждую секунду, вполне возможно, что вы просто застряли в очередной бессмысленной привычке. И она очень сильно сбивает внимание.
Кроме того, мгновенные ответы на сообщения создают репутацию человека, готового бросить всё, чтобы решать чужие дела. А это может привести к дополнительной работе, которую перекинут на ваши плечи.
Чтобы сломать эту привычку, обозначьте границы для коллег. Они должны знать, когда вы работаете над особо важными задачами и вас нельзя отвлекать. Проверьте настройки приложений, применяемых в вашей компании. Скорее всего, там есть функции, которые помогут реже заглядывать в рабочие чаты.
Другие особенности
Далее о функциях и фишках, интересующих пользователей.
Максимальное количество сайтов
Сколько одновременно вкладок можно открыть в Яндекс Браузере — неограниченное количество, но активными (загруженными) будут только 10 из них. Сделано это с целью уменьшить нагрузку на оперативную память. Когда открыто более 50 ресурсов, справа от них появится значок прокрутки, необходимый для поиска определенных страниц.
Чтобы найти необходимый ресурс в массе других, наведите на него курсор мышки, чтобы просмотреть title страницы и название сайта.
Панель управления
Когда открытых адресов более 7, управлять ими с верхнего колонтитула становится неудобно. В таком случае, поможет вызов «Панели управления» сочетанием клавиш Ctrl+Shift+E. Чем она интересна :
- в панели отображается общее количество открытых страниц, включая закрепленные;
- тапом по крестику напротив названия ресурса его закрывают, освобождая ОЗУ;
- избавляться от ресурсов позволяют скопом, выделив сразу несколько адресов;
- при выделении, появляется контекстное меню с возможностью копировать, перенести и удалить ссылки.
Эта функция реализована только в версии обозревателя для Windows.
Закрепление
Подробно, эта тема раскрыта в отдельной статье, поэтому пройдемся по основному. Когда нужно, чтобы сайт открывался вместе с запуском обозревателя :
Аналогичным способом ресурсы открепляют.
Просмотр открытых сайтов на других устройствах
При включенной синхронизации, информация об открытых веб-ресурсах будет доступна в параметрах программы:
Синхронизация объединяет ПК, мобильные девайсы, телевизионные приставки и SmartTV.
Полезные функции
Интересные фишки в несколько строк :
- чтобы отключить/включить воспроизведение звука в отдельной вкладке, тапните по иконке громкоговорителя;
- чтобы открыть адрес ссылки в новом окне наведите на нее курсор, зажмите Shift и щелкните левой кнопкой мыши;
- удерживайте левую кнопку мыши на вкладке, чтобы перетащить ее вперед/конец списка, вынести ее как новое окно;
- клацните по вкладке правой кнопкой мыши, откроются дополнительные параметры, чтобы применить их к нескольким сайтам одновременно — зажмите Shift, выделите сайты и снова используйте ПКМ.
На смартфонах такого разнообразия функций не предусмотрено.
Вкладки можно не только открывать/закрывать, но и переносить, дублировать или закреплять в верхнем колонтитуле.
Чтобы выделить несколько вкладок, нажимайте на них по очереди, удерживая клавишу Ctrl (в Windows) или ⌘ (в macOS). Нажмите на любую из выделенных вкладок правой кнопкой мыши и выберите нужную команду (например, вы можете открыть несколько вкладок в новом окне или закрыть их).
Если вкладки расположены рядом, используйте клавишу Shift для быстрого выделения группы:
Удерживая Shift , нажмите на первую, а затем на последнюю вкладку группы, которую хотите выделить. Нажмите на любую из выделенных вкладок правой кнопкой мыши и выберите нужную команду.
Чтобы снять выделение, нажмите на любую другую вкладку.
Управление вкладками
Примечание. Управление вкладками доступно только в Windows.
Когда открыто много вкладок, в них трудно ориентироваться. Яндекс.Браузер предлагает работать с большим количеством вкладок в специальной панели, где вкладки отображаются в виде вертикального списка и группируются по окнам.
Чтобы открыть панель управления вкладками, на боковой панели нажмите значок или клавиши Ctrl + Shift + E в Windows.
Примечание. Значок появляется, если вы включили боковую панель и открываете более десяти вкладок. Чтобы добавить значок вручную, нажмите на боковую панель правой кнопкой мыши и выберите опцию Управление вкладками . Чтобы убрать значок, снимите отметку с опции Управление вкладками .
Вы можете управлять вкладками через:
- Значки на панели управления
- Контекстное меню
Нажмите на любую из выделенных вкладок правой кнопкой мыши.
Почему нельзя восстановить закрытые страницы в режиме «Инкогнито»?
Режимом «Инкогнито» клиенты яндекс браузера пользуются, если не хотят, чтобы сохранялись пароли, интернет-площадки, посещенные ими, запросы, которые вбивались в поиск (иногда не хочется, чтобы знали о какой-либо информации, которая ищется в сети, а запросы, введенные в поиск, машиной всегда запоминаются и и при следующем наборе выходят на первые места), а значит, при этом режиме в браузере не сохраняется кеш и файлы «куки». В истории ничего не остается.
Включить режим «Инкогнито» можно двумя способами:
- в меню настроек нажимаете на «Режим инкогнито»;
- нажимаете сразу на клавиши «Ctrl+Shift+N» (этим способом можно включить «Инкогнито» в любом браузере).
Количество и размер вкладок
Количество вкладок в Яндекс.Браузере не ограничивается, хотя большое количество вкладок может перегрузить процессор и память компьютера.
Примечание. У пользователя может быть открыто одновременно несколько десятков вкладок. Чтобы не перегружать память и ресурсы компьютера, Браузер при запуске загружает не более десяти вкладок. Причем делает это последовательно, а не одновременно. Видео начинает воспроизводиться только на активной вкладке.
Если у вас открыто более 50 вкладок в браузере, справа от них появляется значок горизонтальной прокрутки . Чтобы при большом количестве вкладок их размер не слишком уменьшался:
В блоке Вкладки включите опцию Ограничить минимальную ширину вкладки .
В большом количестве вкладок трудно ориентироваться. Поэтому при наведении указателя мыши на заголовок вкладки Браузер показывает уменьшенный скриншот страницы. Если вы хотите отключить предпросмотр вкладок:
В блоке Вкладки отключите опцию Показывать миниатюры вкладок при наведении . Если вы случайно перейдете по одной и той же ссылке из внешнего приложения несколько раз, в Яндекс.Браузере откроется несколько одинаковых вкладок. Чтобы избежать этого, нажмите → Настройки → Интерфейс и включите опцию Не дублировать вкладки при переходе из внешних приложений .
Неправильно подходить к решению проблем
По словам профессора менеджмента из Университета штата Огайо Тани Мэнон, те, кто считают себя экспертами, склонны импульсивно решать проблемы окружающих. Такие люди не привыкли анализировать ситуацию, рассчитывать своё время и ресурсы, а наоборот, сразу с головой погружаются в чужие задачи. Подобные «эксперты» хотят быстрых ответов, а поэтому зачастую слишком узко смотрят на проблемы.
Чтобы легче справляться со сложными задачами, не ищите решение сразу. Сначала спросите себя, действительно ли именно вы должны этим заниматься. Мэнон предлагает задавать как можно больше вопросов о проблеме, чтобы разобрать её со всех сторон. Это поможет проанализировать ситуацию и выбрать лучшую стратегию для дальнейших действий.
Синхронизация вкладок
После синхронизации устройств с вашим Яндекс ID вы сможете просматривать вкладки, которые открыты на другом компьютере, планшете или смартфоне. Эта возможность полезна в следующих ситуациях:
Если у вас есть два компьютера: домашний и рабочий. На рабочем компьютере вы просматривали сайт и не закрыли вкладку. Дома вам нужно открыть его и продолжить работу. Если у вас есть мобильное устройство и компьютер. На смартфоне или планшете вы нашли интересный сайт и хотите посмотреть его на большом экране. На всех устройствах (компьютер, смартфон, планшет) должен быть установлен Яндекс.Браузер. На всех устройствах должна быть включена синхронизация. При синхронизации на устройствах должен использоваться один и тот же Яндекс ID. В верхней части страницы перейдите на вкладку Другие устройства . Нажмите значок с количеством вкладок (, если открыто 3 вкладrb).
Что такое браузер? И почему такое странное слово?
Все просто. Браузер — это программа, с помощью которой возможен просмотр web-страниц и многие другие действия. Например, пересылка почты, общение в социальных сетях, просмотра видео и скачивания файлов. Сейчас Вы читаете эту статью и сайт открывается с помощью установленного браузера на Вашем компьютере. Свое название берет от английского слова «Browse», что в переводе на наш родной язык означает «Просматривать, Пролистывать», очень практично, не правда ли? Браузеров существует очень много, в зависимости от вашей операционной системы, у вас уже имеется один из них. Так, например, с Windows идет Internet Explorer, а на MAC OS обыкновенно можно увидеть Safari. Самые популярные на данный момент Google Chrome, Firefox, Internet Explorer, Opera, Safari:
Споры о том, какой браузер лучший не утихают.
Что такое адресная строка браузера?
Несмотря на такое большое количество разновидностей, суть у всех браузеров одна — открывать сайты. Для этого у каждого браузера имеется адресная строка — поле, куда можно печатать название сайта для его открытия. Выглядит адресная строка так:
Восстановить вкладки после переустановки
Если вы хотите после переустановки браузера сохранить вкладки на своих местах:
Нажмите Программы → Программы и компоненты → Удаление программы . В окне Удаление или изменение программы выберите программу Yandex. Включите синхронизацию, чтобы передать историю с сервера на компьютер. Нажмите на Умную строку и перейдите на появившуюся под ней вкладку Недавно закрытые .
Если у вас была включена синхронизация, то после переустановки системы вы сможете получить доступ ко вкладкам, которые ранее были открыты на этом компьютере. Синхронизация привязана к имени устройства, которое, как правило, меняется во время переустановки ОС. Когда вы синхронизируете компьютер под новым именем, Браузер считает, что это новое устройство. Поэтому на вкладке Другие устройства появляется папка со старым названием компьютера. В ней вы можете посмотреть вкладки, которые были открыты в браузере до переустановки ОС. Для этого:
Откройте папку со старым названием компьютера. В блоке Открытые сайты вы увидите список вкладок, которые были открыты в Браузере до переустановки. Совет. Чтобы открыть все вкладки списка одновременно, нажмите заголовок блока Открытые сайты .
Если после переустановки ОС имя компьютера осталось прежним, то папка не появится, так как браузер не будет считать компьютер новым устройством. Чтобы папка появилась:
Переименуйте компьютер: Панель управления → Система и безопасность → Система → Дополнительные параметры системы → Имя компьютера . Подождите, чтобы данные синхронизировались с сервером. Перейдите на вкладку Другие устройства и откройте папку со старым названием компьютера.
Проблемы с вкладками
В блоке Синхронизация нажмите Настройки синхронизации . Убедитесь, что в блоке Что синхронизировать включена опция Открытые вкладки .
Закрыть некорректно работающие вкладки или посмотреть статистику работы Браузера можно с помощью диспетчера задач. Чтобы открыть диспетчер задач, нажмите → Дополнительно → Дополнительные инструменты → Диспетчер задач или клавиши Shift + Esc .
Закройте браузер, нажав клавиши Ctrl + Shift + Q .
В блоке Производительность отключите опцию Использовать аппаратное ускорение, если возможно . Закройте браузер, нажав клавиши Ctrl + Shift + Q . Снова запустите браузер, чтобы изменения вступили в силу.
Это могло произойти в одном из случаев:
Отключена опция При запуске браузера открывать ранее открытые вкладки в блоке → Настройки → Интерфейс → Вкладки . Вы закрыли браузер с несколькими окнами. После перезапуска браузер восстанавливает окно, которое было закрыто последним. Вкладки из другого окна не открываются.
Чтобы получить доступ к пропавшим вкладкам:
- С помощью горячих клавиш
- Из Табло
- Из истории
Если вкладки пропали и вы не закрыли пустое окно браузера:
Нажмите Ctrl + Shift + T . Появится новое окно с пропавшими вкладками. Нажмите Ctrl + Shift + Q , чтобы закрыть висящие процессы браузера. Примечание. Вы можете восстановить вкладки только при первом перезапуске браузера после их исчезновения. При последующих перезапусках вкладки будут утеряны.
Если вы закрыли браузер после исчезновения вкладок:
Вкладки недавно закрытых окон браузера объединены в группу Другое окно с указанием количества вкладок. Выберите нужное окно, и все сгруппированные вкладки откроются в новом окне браузера.
Чтобы перейти к полному списку открытых ранее вкладок, нажмите Показать всю историю .
Примечание. Вы можете восстановить вкладки только при первом перезапуске браузера после их исчезновения. При последующих перезапусках вкладки будут утеряны.
Если вы закрыли браузер после исчезновения вкладок:
Нажмите строку с количеством вкладок из предыдущей сессии.
Для перетаскивания окна браузера используется область Умной строки вне текстового поля. Указатель мыши должен иметь вид . Если при наведении указателя мыши на Умную строку вы видите курсор , сдвиньте указатель мыши правее.
Вызовите контекстное меню правой кнопкой мыши и выберите Печать . Выберите подключенный принтер. Интерфейс перейдет в режим печати.
Как добавить новую страницу
Новые страницы можно открывать различными способами. Кому-то удобней работать мышкой, кому-то горячими клавишами.
Горячие клавиши
Новую страницу можно открыть комбинацией клавиш Ctrl + T. Будет запущена главная Яндекс.Браузера с Табло. Если вы случайно закрыли сайт, то открыть его заново можно с помощью комбинации Ctrl + Shift + T.
Комбинация Ctrl + W закрывает сайт. А с помощью клавиш Ctrl + К можно обновить его, если, например, ресурс перестал работать адекватно или контент отображается некорректно, завис или появились ошибки.
Чтобы добавить все открытые сайты в закладки нажимаем Ctrl + Shift + D. Для запуска в режиме Инкогнито используйте комбинацию Ctrl + Shift + N.
Панель вкладок
Самая верхняя панель инструментов — панель вкладок. На ней располагаются все открытые сайты. При клике правой клавишей мыши на пустом месте этой панели из контекстного меню мы можем:
- открыть новую страницу;
- вернуть только что закрытую страницу;
- переместить панель в нижнюю часть рабочего окна;
- настроить боковую панель с сервисами Яндекс.
При клике правой клавишей мыши в верхней панели на странице нам открывается более расширенное меню — здесь мы можем:
- запустить новую пустую страницу;
- обновить активную страницу;
- обновить все открытые страницы;
- дублировать;
- закрепить сайт на панели;
- закрыть текущую страницу;
- закрыть все страницы;
- вернуть только что закрытую страницу;
- добавить все открытые сайты в закладки;
- показывать панель снизу;
- отключить превью сайта;
- настроить боковую панель.
- Как открыть закрытые вкладки в Яндекс Браузере, если они пропали
Как мы видим контекстное меню позволяет сделать что угодно, используя только курсор мыши. При чем далеко ходить не нужно — все под рукой.
Меню/Дополнительно
Набор подобных функций расположен и в меню настроек Яндекс.Браузера. Нажимаем на кнопку в виде трех полос в верхней правой части браузера. Отсюда мы можем:
- запустить вкладку в режиме Инкогнито;
- из раздела «История» мы можем открыть любую закрытую ранее вкладку;
- обширный раздел закладки — отсюда можно быстро открыть любой сохраненный сайт;
- из раздела «Дополнительно» мы можем открыть как главную Яндекса.Браузера, так и новое окно (отдельное окно Яндекс.Браузера, не имеющая отношения к текущему).
Горячие клавиши и жесты мыши для работы с вкладками
Горячие клавиши
Ctrl + Shift + Tab
Ctrl + нажать ссылку
Ctrl + Shift + нажать ссылку
Ctrl + Shift + Tab
Ctrl + нажать ссылку
Ctrl + Shift + нажать ссылку
Жесты мыши
Чтобы выполнять жесты, удерживайте правую кнопку мыши. Выполнив жест, отпустите кнопку.
Внимание. Если вы пользуетесь однокнопочной мышью в macOS, все жесты нужно выполнять, удерживая клавишу Ctrl и кнопку мыши. «>,»extra_meta»:[>,>,>,>,>,>,>,>,>,>,>,>,>,>,>,>,>,>,>,>,>,>,>,>,>,>],»title»:»Вкладки. Справка»,»canonical»:»https://browser.yandex.ru/help/search-and-browse/tabs.html»,»productName»:»Яндекс.Браузер»,»extra_js»:[[],[,»mods»:,»__func134":true,»tag»:»script»,»bem»:false,»attrs»:,»__func61":true>],[,»[,»mods»:,»__func134":true,»tag»:»script»,»bem»:false,»attrs»:,»__func61":true>]extra_css»:[[],[,»[[]s[,»mods»:,»__func63":true,»__func62":true,»bem»:false,»tag»:»link»,»attrs»:>]s»:,[,»mods»:,»__func63":true,»__func62":true,»bem»:false,»tag»:»link»,»attrs»:>]documentPath»:»/help/search-and-browse/tabs.html»,»isBreadcrumbsEnabled»:true,»lang»:»ru»,»params»:>>>’>»tag»:»meta»,»attrs»:
Действия с вкладками
Создать вкладку — над Умной строкой нажмите значок . Отключить звук на вкладке — справа от названия вкладки нажмите значок . Включить звук на вкладке — справа от названия вкладки нажмите значок . Открыть вкладку в фоне — нажмите ссылку правой кнопкой мыши и выберите Открыть ссылку в новой вкладке . Открыть вкладку в новом окне — нажмите ссылку правой кнопкой мыши и выберите Открыть ссылку в новом окне . Открыть недавно закрытую вкладку — нажмите → История и выберите в открывшемся списке нужную вкладку. Или нажмите на заголовок вкладки правой кнопкой мыши и выберите Открыть только что закрытую вкладку . Перейти к началу страницы — чтобы быстро перейти к началу страницы, нажмите на вкладку; чтобы вернуться, нажмите на вкладку повторно. Обновить вкладку — нажмите значок слева от Умной строки. Переместить вкладку — нажмите на вкладку и удерживайте левую кнопку мыши. Затем переместите вкладку влево или вправо. Закрепить вкладку — нажмите на вкладку правой кнопкой мыши и выберите Закрепить вкладку . Дублировать вкладку — нажмите на вкладку правой кнопкой мыши и выберите Дублировать . Распечатать содержимое вкладки — в пустой части страницы нажмите на странице правую кнопку мыши и выберите Печать . Закрыть вкладку — наведите указатель мыши на заголовок вкладки и нажмите появившийся значок . Примечание. По умолчанию после закрытия вкладки вы перейдете на вкладку справа от закрытой. Чтобы переходить к ранее активной вкладке, в блоке → Настройки → Интерфейс включите опцию При закрытии вкладки переходить к предыдущей активной вкладке . Закрыть все вкладки, кроме выбранной — нажмите на вкладку правой кнопкой мыши и выберите Закрыть другие вкладки .
Действия с группой вкладок
Чтобы выделить несколько вкладок, нажимайте на них по очереди, удерживая клавишу Ctrl (в Windows) или ⌘ (в macOS). Нажмите на любую из выделенных вкладок правой кнопкой мыши и выберите нужную команду (например, вы можете открыть несколько вкладок в новом окне или закрыть их).
Если вкладки расположены рядом, используйте клавишу Shift для быстрого выделения группы:
Удерживая Shift , нажмите на первую, а затем на последнюю вкладку группы, которую хотите выделить. Нажмите на любую из выделенных вкладок правой кнопкой мыши и выберите нужную команду.
Чтобы снять выделение, нажмите на любую другую вкладку.
Управление вкладками
Примечание. Управление вкладками доступно только в Windows.
Когда открыто много вкладок, в них трудно ориентироваться. Яндекс.Браузер предлагает работать с большим количеством вкладок в специальной панели, где вкладки отображаются в виде вертикального списка и группируются по окнам.
Чтобы открыть панель управления вкладками, на боковой панели нажмите значок или клавиши Ctrl + Shift + E в Windows.
Примечание. Значок появляется, если вы включили боковую панель и открываете более десяти вкладок. Чтобы добавить значок вручную, нажмите на боковую панель правой кнопкой мыши и выберите опцию Управление вкладками . Чтобы убрать значок, снимите отметку с опции Управление вкладками .
И это при том, что те кнопки перекочевали наверх, и под ними уже просто выбор темы, хотя можно было и ту кнопку оставить, раз она не исчезла.
Ну кароче, погода и письма там важнее. Блять.
Михаил Султаев Не пользуюсь яндекс браузером только из-за того, что его реклама никак не блокируется любыми блокировщиками рекламы на их сервиса. К тому же он жрёт ОЗУ, как не в себя. Михаил, чувак, просто открываешь настройки и нажимаешь одну единственную кнопку, которая отвечает за рекламу, даже школьник справится. а насчет сжарания памяти, такая чушь, я вообще не замечаю, что он как-то память потребляет. Михаил Султаев ответил Виктору Виктор, не помогает, хоть одна, хоть пять кнопочек, рекламу на их сервисах не убить Михаил Султаев ответил Виктору Виктор, при трех вкладках он жрал гигабайт, при том, что Firefox с четырьмя плагинами, с тремя вкладками в два раза меньше ел Савелий Завгородний ответил Михаилу Михаил Султаев ответил Савелию Савелий Завгородний Михаил Султаев Савелий Завгородний ответил Михаилу Михаил, не могу скрин почему-то загрузить 1 гиг жрет при таком количестве вкладок Савелий Завгородний Михаил Султаев ответил Савелию Савелий, ну, короче, мне просто дико не нравится Yandex Браузер Савелий Завгородний ответил Михаилу Михаил, Не нравится и не нравится, я ничего против не имею) но он не жрет столько Михаил Султаев ответил Савелию Просто ставил, жрал много, огорчён наличием функций в браузере, которые не использую Савелий Завгородний ответил Михаилу Михаил, ну не знаю) я сейчас открыл кучу вкладок раза в 3 больше чем на скрине едва что-то изменилось стало 1 300. Функционал тоже большой и все сервисы присутствуют а они мне нравится больше чем у гугла Михаил Султаев ответил Савелию Савелий, у меня просто такая ситуация, что когда я использовал что-то новое, а потом оно оказалось для меня невозможным для постоянного использования, начинаю дико хейтить вещь или устройство, программу. Савелий Завгородний ответил Михаилу Михаил, Я тоже самое могу сказать про мазилу(очень медленная, гугл мне не нравится интерфейс, опера и то и то) Михаил Султаев ответил Савелию Савелий, мозилла медленная? когда их открываю на компе, браузер Chrome только через минуту выходит в интернет. Mozilla — открыл, сразу пользуешься, не ждёшь, не тратишь время на то, чтобы он подключился. У неё только один минус, движок quantum не справляется с 2К и выше качеством видео. Михаил Султаев ответил Савелию Савелий Завгородний ответил Михаилу Михаил, Когда у меня яндекс вылетал это было в 2022 я не знал из-за чего. Я перепробовал все браузеры и даже мало известные. Так вот мозила самый худьштий был для меня Михаил Султаев ответил Савелию Савелий, не знаю, с чем это связано. Но уже года два точно полностью перешёл на Firefox после Google Chrome. Проблем никогда нет Михаил, тебя и не заставляет им никто пользоваться, просто умные люди говорят, что проблема не в браузере, а походу в твоем ноуте. так что хейт странный
Владислав, лично я не люблю яндекс, и почти всё, что с ним связанно. Просто отнюдь не самая лучшая рашская компания, которая пытается заставлять предустанавливать свои приложения на смартфоны и всё такое. Гугл же мне кажется удобнее, + когда я перешёл с яндекс диска на гугл драйв, мне намного лучше стало работаться с файлами.
Однако сразу скажу, что твой выбор я не осуждаю и всё такое. каждому своё
Денис, ну, на вкус и цвет, как говорится, понимаю. странно говорить о предустановке приложений яндекса на смартфоны, о которой она даже не просила, с гуглом, который платит миллиарды, чтобы его поиск по умолчанию стоял в ябловском сафари) про то, что только их приложения и были на телефонах вообще молчу. Ну тут да, каждому своё Денис, соглашусь. Гугл тоже порой офигевает с личными данными и всем таким. Но лучше пусть мои данные получают всякие там Американские ЦРУ и видят все мои грязные тайны, чем наши спецслужбы, которые с радостью этими данными воспользуются, чтобы прищучить ради выполнения плана. А вообще, не люблю особо изменение интерфейса в разных. Не успел привыкнуть к новому а половину кнопок перепрятали. Потом опять
В браузере от можно настроить внешний вид приложения, включить или отключить дополнительные функции, расширяющие возможности браузера, выбрать наиболее удобный поисковик по умолчанию, изменить параметры главного экрана и закладок. Выполнив детальную настройку браузера, вы сможете работать в максимально комфортных условиях.
Как попасть в меню настроек
Все параметры, которые можно изменить, собраны в одной вкладке браузера. Доступ к некоторым из них можно получить и из других мест (например, изменить параметры голосового помощника «Алисы» можно через ярлык, появляющийся после установки браузера), но получить полный список настроек можно только на странице «Настройки».
Открываем настройки браузера
Чтобы её открыть, разверните меню браузера, кликнув по иконке в виде трёх параллельных прямых (она расположена в правом верхнем углу возле значков «Свернуть» и «Закрыть окно»), а затем выберите раздел «Настройки». Откроется новая вкладка, в которой можно найти все нижеописанные пункты.
Переключаться на мелкие дела
В одну секунду мы старательно занимаемся рабочими задачами, а в следующую уже покупаем вещи онлайн, делаем список продуктов, бронируем столик в ресторане и совершенно не помним, чем должны были заниматься. Это следствие привычки сразу делать всё, что приходит в голову. Нам кажется, что если мы отложим эти мелочи на потом, то забудем о них. К тому же они ведь отнимут всего секунду. Но вскоре одно дело превращается в цепочку, на которую уходит целый час.
Вместо этого составляйте список не связанных с работой мелочей, которые нужно сделать. Это поможет понять, какие из них можно перенести, а какие — передать кому‑то, например, из членов семьи.
Постарайтесь избегать многозадачности. Лучше выделять длинные промежутки времени и работать не отвлекаясь. В такие «марафоны» вы успеете сделать гораздо больше.
Настройка браузера
Оказавшись в настройках браузера, вы можете приступить к изучению всех блоков. Мы по очереди рассмотрим каждый пункт, поймём, зачем он нужен и стоит ли что-то в нём менять.
Синхронизация
Синхронизация — это обмен информацией между несколькими устройствами. Например, у вас есть телефон и компьютер и на каждом из устройств установлен «Яндекс.Браузер» (далее «ЯБ» для краткости). Найдя нужный сайт с телефона, вы добавляете его в закладки. В будущем сможете найти его в этом разделе, но только на телефоне, потому что синхронизация не активирована.
Если вы хотите, чтобы действие, выполненное на одном устройстве, автоматически отображалось на другом, активируйте синхронизацию. Сделав это, вы получите доступ к единым закладкам, интересным страницам, новостям в умной ленте, настройкам браузера и сохранённым паролям.
Активировать синхронизацию стоит, даже если у вас всего одно устройство. Ведь после её включения все вышеперечисленные данные начнут сохраняться не только в памяти компьютера, но и на серверах «Яндекса». Поэтому если ЯБ будет удалён с компьютера или по каким-либо причинам данные будут утеряны, вы в любой момент сможете восстановить их, снова активировав синхронизацию со своей учётной записью на любом из устройств.
Для включения синхронизации необходимо выполнить следующие действия:
- Кликните по кнопке «Настроить синхронизацию».
Нажимаем кнопку «Настроить синхронизацию»
Авторизуемся через почту или социальную сеть
Внешний вид
В блоке настроек внешнего вида вы можете включить или отключить:
Изменяем параметры оформления главной страницы
Панель закладок
В блоке закладок можно выбрать, показывать ли страницы, находящиеся у вас в закладках, под адресной строкой. Есть три варианта:
- всегда;
- никогда;
- только в табло — показывать на главной странице браузера и убирать при работе на любой другой.
Браузер может показывать закладки в табло
Отдельно можно указать, показывать ли иконки сайтов или отображать только их название.
Информеры и поиск
По умолчанию ЯБ выбирает основным поисковиком «Яндекс», т. е. вбивая запрос сразу в адресную строку, вы получите результат поиска именно от «Яндекса». Если вам хочется пользоваться другим поисковиком (например, Google), выберите в этом блоке его.
Выбираем поисковик и параметры голосового помощника
Ниже вы можете указать параметры работы голосового помощника:
- включить или отключить показ иконки «Алисы» на главной странице браузера;
- включить или отключить вызов «Алисы» голосом;
- включить или отключить «Алису».
Запуск
Выберите, что должен сделать браузер после запуска: показать главную страницу со всеми закладками или развернуть страницы, которые были открыты в прошлом сеансе работы. Учтите, если вы выберите второй вариант, то все сайты после запуска начнут загружаться заново, хоть они и были открыты ранее.
У второго варианта есть подпункт: можно включить развёртывание поисковой системы «Яндекса», если перед запуском не было открыто ни одной вкладки.
Вкладки
Вкладкам посвящено три небольших блока. В них можно выбрать:
- что делать после закрытия текущей вкладки — перейти на предыдущую активную вкладку или открыть страницу, идущую следующей в списке открытых;
- расположение вкладок — сверху (по умолчанию) или снизу, под контентом страницы;
- минимальный размер — маленькие или большие (высчитывается относительно размеров экрана).
Указываем, как должны выглядеть и работать вкладки
Уведомления
В этом блоке можно нажать кнопку, отключающую все уведомления от всех сайтов на ближайшие 3 часа. Для перехода к детальным настройкам кликните по кнопке «Настройка уведомлений».
Настраиваем параметры уведомлений от каждого сайта
Профили
Профиль — это набор настроек для определённого человека. Эта возможность будет вам интересна, если компьютером одновременно пользуются несколько человек. Например, один хочет, чтобы режим «Турбо» всегда был включён, а второй — наоборот, выключен.
Чтобы не изменять параметры браузера каждый раз, можно создать два профиля, каждый из которых будет хранить свои настройки, и переключаться между ними.
Браузер по умолчанию
Если во время установки браузера вы не поставили галочку «Сделать ЯБ браузером по умолчанию», то браузером по умолчанию останется Internet Explorer или Edge (стандартный браузер Windows). Если же вы хотите, чтобы все ссылки и файлы определённых форматов открывались в ЯБ, включите его, используя этот блок.
Блокировка рекламы
У ЯБ есть встроенный антивирус, защищающий вас от нежелательной рекламы. Он не блокирует всю рекламу подряд, а уничтожает только ту, что является вредоносной или некультурной (изображения 18+ и неприятные картинки, которые части используют для привлечения внимания).
Вы можете выбрать, должен ли защитник блокировать опасную рекламу и стоит ли ему убирать рекламные блоки, закрывающие основную информацию на сайте. Есть также возможность добавить любимые сайты в список исключений, чтобы реклама на них оставалась нетронутой, но при этом блокировалась на всех остальных ресурсах.
Указываем, на каких сайтах не надо блокировать рекламу
Режим «Турбо»
Режим «Турбо» позволяет ускорить загрузку страниц. Когда он работает, часть контента скрывается и не загружается до тех пор, пока вы не попросите это сделать. Допустим, на сайте с текстом много картинок, не несущих важной информации — ЯБ проигнорирует их, загрузив только текст, из-за чего сайт откроется в десятки раз быстрее. Режим «Турбо» очень полезен, когда скорость интернета низкая.
Режим «Турбо» ускоряет загрузку страниц
Можно выбрать один из трёх режимов активации:
- всегда включён;
- всегда выключен;
- включение только при низкой скорости интернет-соединения.
У режима «Турбо» есть две опции: уведомления об изменениях скорости интернета и сжатие видео. Вторая функция позволит ускорить загрузку видеороликов, но при этом снизится их качество.
Безопасность
Для параметров безопасности отведена отдельная страница. Чтобы перейти к ней, кликните по кнопке «Настройки безопасности».
Оказавшись на новой вкладке, вы можете установить, какие меры безопасности следует использовать. Рекомендуется не отключать возможности, предоставляемые защитником ЯБ. Ограничив его функции, вы понизите уровень безопасности и повысите шанс того, что компьютер будет заражён вирусом, а ваши данные — украдены.
Указываем, от чего браузер будет защищать компьютер
Личные данные
В блоке личных данных вы можете установить, какую информацию ЯБ имеет право получать о вас. Можно снять или дать разрешения на:
- определение местоположения;
- хранение информации о предыдущих поисковых запросах;
- хранение кэша для более быстрого открытия страниц;
- отправку данных об использовании ЯБ и возникших ошибках в отдел аналитики «Яндекса»;
- сбор информации для подбора наиболее интересных новостей для умной ленты «Дзен».
В этом же блоке есть кнопка, позволяющая очистить историю загрузок.
Нажав на кнопку «Настройка содержимого», вы можете изменить параметры работы с cookie-файлами, картинками и скриптами сайтов, написанных на JavaScript.
Выбираем способ работы с cookie-файлами, картинками и JS
Пароли и формы
ЯБ умеет запоминать и безопасно хранить пароли, логины, адреса электронной почты и другую информацию, которую часто приходится вводить на различных сайтах. Если у вас включено автозаполнение форм, браузер сам поймёт, что надо записать в ту или иную строку, и сделает это за вас.
Здесь можно также включить или отключить менеджер паролей — утилиту, запоминающую, какой пароль подходит для какого сайта, и хранящую данные в безопасном виде.
Контекстное меню
Контекстное меню — это список функций, который появляется после клика по какому-либо элементу правой кнопкой мыши. Вы можете указать, нужно ли ЯБ показывать кнопки «Скопировать» и «Искать в…» при выделении текста, не дожидаясь вызова контекстного меню.
Контекстное меню содержит функцию «Копировать» и «Искать»
Веб-содержимое
Можно установить размер страницы по умолчанию — выводить её в масштабе, большем 100%, или, наоборот, уменьшить. Можно также увеличить размер текста и указать, нужно ли показывать подсказки по использованию тех или иных функций.
Языки
У ЯБ есть встроенный переводчик, который может:
- сразу перевести иностранный текст, заметив его на странице;
- перевести его, когда вы выделите нужный фрагмент;
- перевести текст, когда наведёте на него курсор и нажмёте клавишу Shift;
- показать оригинал переведённого текста в отдельном окошке.
Жесты мыши
Помимо горячих клавиш, позволяющих управлять браузером с клавиатуры, есть комбинации кнопок мыши, которые позволяют подавать команды без наведения курсора. По умолчанию они активированы, а чтобы ими воспользоваться, нужно зажать правую клавишу мыши и совершить какое-либо движение. Например, для возвращения к предыдущей странице нужно, зажав правую кнопку, совершить движение мышки влево.
Полный список жестов вы можете посмотреть на официальном сайте «Яндекса».
Загруженные файлы
В данном блоке можно указать, в какую папку будут загружаться скачиваемые файлы, или выбрать вариант, при котором браузер будет каждый раз спрашивать у вас об этом.
Файлы офисных форматов (Word, Excel и т. д.) можно открывать прямо в браузере, но для этого нужно подключить «Яндекс.Диск».
Энергосбережение
Режим энергосбережения полезен пользователям ноутбуков. Благодаря ему вы сможете продлить время автономной работы. ЯБ сам отключит неиспользуемые на данный момент функции и постарается снизить нагрузку на компьютер. Вы можете выбрать, когда активировать режим энергосбережения и нужно ли показывать его иконку (жёлтая батарейка, расположенная возле иконки «Загрузки» в правом верхнем углу браузера).
Система
Эти параметры отвечают за работу ЯБ в фоновом режиме и его отношение к потребляемым ресурсам. Рекомендуется оставить параметры по умолчанию, так как это обеспечит максимальное быстродействие. Единственное исключение — возможно, вы захотите деактивировать его работу в фоновом режиме. Если этого не сделать, то некоторые процессы ЯБ будут выполняться и грузить систему даже тогда, когда браузер закрыт.
В системных настройках можно выбрать, как будет работать браузер
Видео: настройка Яндекс.Браузера
Дизайнерские элементы страницы сайта
Свободное пространство
Пространство сайта, свободное от текста и графических элементов, имеет такую же важность как, например, система навигации или шапка. Общее восприятие интернет-площадки очень сильно зависит от расположения элементов на ней, их читабельности. Сегодня дизайнеры уделяют большое внимание созданию точки фокусировки для аудитории, и именно в этом вопросе наличие свободного пространства имеет огромное значение. Это связано с тем, что поле, не занятое контентом, делает соседствующий с ним текст или картинку визуально больше, они лучше воспринимаются человеческим глазом. Важно соблюдать и одинаковые интервалы между однотипными элементами.
Призыв к действию
Призыв к действию имеется практически на любом сайте, особенно если он создан для продаж. Аудиторию побуждают к покупке какой-то вещи, скачиванию кинофильма или книги, подписке на рассылку компании. Этот призыв должен быть заметным и четким, важно, чтобы пользователь без проблем считал его.
То есть, разрабатывая дизайн интернет-площадки, нужно стремиться к тому, чтобы все элементы, размещаемые на странице сайта, служили общей цели – призывали к определенному действию и способствовали его совершению пользователями. Каковы дизайнерские приемы, помогающие добиться этого? Это прежде всего использование определенных цветов, грамотно выстроенное пространство, контрастные тона.
Большие фотографии
Наличие больших изображений хорошего качества всегда идет на пользу сайту. Люди гораздо лучше воспринимают визуальную информацию. Поэтому дизайнерам важно ориентироваться на этот аспект при создании интернет-площадки. Изображения большого формата привлекательны и создают определенную атмосферу.
Продавая товар, важно представить его в выгодном свете с разных ракурсов. Чем больше фотографий будут иллюстрировать продукт, тем лучше. Причем важно использовать оригинальные изображения, созданные конкретно под запрос, а не фото со стоков, в которых зачастую отсутствует индивидуальность, столь необходимая в продажах.
Веб-шрифты
На данный момент дизайнерам доступно огромное количество шрифтов, которые можно использовать при создании сайта. Раньше приходилось довольствоваться очень ограниченным их числом, поскольку во всех браузерах без проблем читались только несколько. При этом важно разбираться в вопросах совместимости шрифтов и их лицензирования. Если использовать сервисы веб-шрифтов, не придется решать проблему поисковой оптимизации.
Чат-бот для бизнеса
Зачем он нужен для бизнеса и как им пользоваться
Подробнее
Сброс настроек
Если после того, как вы что-то изменили в настройках, браузер стал работать медленнее, а причину появления проблемы отследить нельзя, то стоит сбросить настройки. При этом все параметры вернутся к значениям по умолчанию и вы получите ЯБ в том виде, в котором он предстаёт после первой установки.
Если что-то пошло не так, можно сбросить настройки
Функция «Сброс настроек» находится в самом конце списка настроек. Чтобы воспользоваться ей, достаточно нажать кнопку и подтвердить действие. Через некоторое время после завершения сброса браузер перезапустится и станет абсолютно чистым.
Настройка главной страницы
Главная страница (табло) — это окно, где отображаются панели быстрого доступа к сайтам и лента «Дзен». По умолчанию ЯБ сам набирает список сайтов, которые будут отображаться на этом экране. Но вы можете его изменить:
- наведя курсор на плитку, вы увидите дополнительные функции: закрепление и удаление плитки;
- используя кнопку «Добавить», можно добавить ещё одну плитку с нужным вам сайтом. Картинка подберётся автоматически.
Добавляем и закрепляем вкладки при помощи соответствующих кнопок
По умолчанию задний фон меняется автоматически через определённый промежуток времени. Но вы можете выбрать свою картинку или фон из списка «Яндекса», нажав кнопку «Галерея фонов».
В галерее можно выбрать картинку для фона
Наличие или отсутствие ленты «Дзен» и иконки голосового помощника «Алисы» на главной странице экрана можно выбрать в настройках браузера.
Отображение большего или меньшего количества Топ-сайтов
- Наведите указатель мышы на раздел Топ сайтов, чтобы появилась ссылка Изменить.
- Выберите из следующих вариантов:
- Показать больше добавляет ещё одну строку топа сайтов.
- Показать меньше убирает строку топа сайтов.
- Добавить позволяет вам добавить конкретный сайт в ваш топ сайтов посредством ввода ссылки и названия сайта. Сайты, которые вы добавляете, будут автоматически прикрепляться.
- Щёлкните Готово, когда закончите.