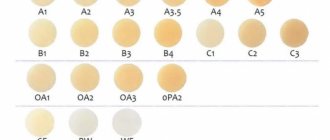Компьютерная томография (КТ) позволяет максимально точно диагностировать состояние ротовой полости пациента. Именно поэтому данная процедура обязательно делается перед проведением имплантации. Только по результатам такой диагностики стоматолог может сделать заключение о том, показана или, наоборот, противопоказана имплантация конкретному пациенту.
КТ позволяет получить трехмерное изображение челюсти, причем в мельчайших подробностях. Это своего рода удачная альтернатива рентгеновскому снимку. В стоматологии используются специально созданные для этого спиральные или мультиспиральные дентальные томографы. Они сканируют ткани и передают данные на монитор.
Достоинства компьютерной томографии
Результаты компьютерной томографии позволяют обнаружить любые патологии в ротовой полости на самом раннем этапе их развития. Благодаря этому, лечение может быть назначено вовремя и соответственно проходить быстрее, чем при запущенной проблеме. Для успешной имплантации зубов объемные снимки стоматологу просто необходимы, только так можно подобрать безошибочный вариант установки имплантов. Статистика показывает, что в 65% случаев отторжения имплантов стоматологи не обладали трехмерными снимками челюстных костей пациентов. С другой стороны, при наличии таких снимков успешное вживление имплантов наблюдается в 98% случаев.
MeVisLab
Бесплатная программа
MeVisLab — профессиональная программа, созданная для проведения сложных медицинских исследований, в т.ч. и для изучения полученных с современного медицинского оборудования снимков и построенных им же 3D-моделей. Программа не предъявляет никаких требований к открываемым ею медицинским изображениям, т.к. она поддерживает любые их форматы, в т.ч. и DICOM, независимо от их типа (модальности). Приложением можно пользоваться бесплатно в некоммерческих целях.
MeVisLab представляет собой мощную модульную структуру для исследований и разработок в области обработки изображений с особым акцентом на медицинскую визуализацию. Это позволяет быстро интегрировать и тестировать новые алгоритмы, а также разрабатывать прототипы клинических приложений.
MeVisLab включает расширенные программные модули для сегментации, регистрации, волюметрии, а также количественного морфологического и функционального анализа. На основе MeVisLab реализовано несколько клинических прототипов, включая программные помощники для нейровизуализации, динамического анализа изображений, планирования операций и сердечно-сосудистого анализа. Другими словами, MeVisLab используется и для планирования операций на различных органах человека.
Преимущества КТ
- Минимум рентгеновского облучения. КТ показана даже маленьким детям.
- Диагностика занимает от 8 секунд до 5 минут времени.
- Отсутствие необходимости в расшифровке результата диагностики.
- Высочайшее качество и разрешение снимков.
- Регулируемая контрастность изображения позволяет обнаруживать мельчайшие детали.
- Возможность изучить проблемную зону в трех плоскостях.
- Возможность изменять масштаб снимка или его части.
- Возможность видеть расположение нервов и тем самым оптимально выбрать места для сверления кости.
- Возможность быстро делать копии снимка.
- Возможность обнаружить невидимые глазом осложнения.
Компьютерная томография является совершенно безболезненной процедурой. Она даже не вызывает у пациента малейший дискомфорт. В зависимости от типа томографа диагностика может производиться, когда пациент сидит, лежит или стоит. Для ее проведения не требуется никакая предварительная подготовка. Сделать компьютерную томографию можно даже тогда, когда пациент пришел только на консультацию. Снимки же можно получить мгновенно. Компьютерная томография важна как для пациента, так и для стоматолога, более точной диагностики не существует.
Работайте со вкладкой «Image»: изменяйте размер и положение изображения, как вам удобно
Еще во вкладке «Image» вы найдете такие инструменты для работы с изображениями: 1 — Pan — Перемещение (Панорамирование) 2 — Zoom — Масштабирование 3 — Magnify by 1.25 — Увеличение до 125% 4 — Magnify by 0.8 — Уменьшение до 80% 5 — Home View — Просмотр по умолчанию
При нажатии на иконку «Magnify by 1.25» (3), изображение будет увеличиваться на 125% от предыдущего значения. Увеличивать картинку можно лишь до определенного предела.
Если увеличенное изображение выходит за пределы видимой области, передвигайте его, чтобы увидеть все части. Для этого используйте инструмент перемещения — нажмите на иконку «Pan». Обратите внимание — курсор изменит вид со стрелки на руку:
Зажмите левую клавишу мыши и перетаскивайте изображение по экрану в любом направлении. Передвигать можно не только увеличенное, но и любого другого размера изображение.
Чтобы уменьшить изображение, нажмите на иконку «Magnify by 0.8» (4) столько раз, сколько необходимо — при каждом нажатии изображение будет уменьшаться до 80% от предыдущего значения.
Еще быстро увеличивать и уменьшать изображения можно при помощи инструмента масштабирования. Для этого нажмите на иконку «Zoom» (2), зажмите левую клавишу мыши и двигайте курсор вверх и вниз в Окне отображения изображения. При движении курсора вверх картинка будет увеличиваться, при движении вниз — уменьшаться.
Чтобы привести изображение к исходному виду после применения любой из функций изменения размера, нажмите иконку с домиком (5):
Зажмите левую клавишу мыши и перетаскивайте изображение по экрану в любом направлении. Передвигать можно не только увеличенное изображение, но и любого другого размера.
Чтобы уменьшить изображение, нажмите на иконку «Magnify by 0.8» (4) столько раз, сколько необходимо — при каждом нажатии изображение будет уменьшаться до 80% от предыдущего значения.
Еще быстро увеличивать и уменьшать изображения можно при помощи инструмента масштабирования. Для этого нажмите на иконку «Zoom» (2), зажмите левую клавишу мыши и двигайте курсор вверх и вниз в Окне отображения изображения. При движении курсора вверх изображение будет увеличиваться, при движении вниз — уменьшаться.
Чтобы привести изображение к исходному виду после применения любой из функций изменения размера, нажмите иконку с домиком (5):
Недостатки компьютерной томографии
Увы, но эта, казалось бы, совсем безобидная процедура имеет свои недостатки. Заключаются они в том, что КТ имеет ряд противопоказаний. К ним относятся следующие причины:
- аллергическая реакция на контрастное вещество, которым предварительно обрабатывается ротовая полость пациента;
- беременность на любом сроке;
- грудное вскармливание младенца;
- невозможность проведения диагностики чрезмерно подвижным маленьким детям;
- паническая боязнь замкнутого пространства;
- сахарный диабет;
- почечные заболевания;
- заболевания щитовидной железы.
Введение в ротовую полость контрастного вещества позволяет получить максимально качественный снимок ротовой полости. Однако в крайнем случае можно обойтись и без этого, что опытные стоматологи иногда и делают.
Компьютерную томографию ротовой полости можно делать не чаще двух раз в год. Более того, в течение следующего года необходимо воздержаться от этой процедуры.
Как делается томографический снимок?
Трехмерный дентальный томограф состоит из сканера и компьютера. Сканирование ротовой полости производится методом очень слабого рентгеновского облучения.
В настоящее время промышленность производит два вида томографов для стоматологии. Томографы первого вида имеют сканирующее устройство в виде цилиндра, сквозь который двигается стол с пациентом. Томографы второго вида оснащены подставкой для головы. Подставка установлена на вращающейся части аппарата. Если первый тип томографа является универсальным, то второй сконструирован именно для нужд стоматологии.
Оба вида томографов работают по одному принципу. Сканер в течение ста секунд делает от двухсот до шестисот снимков ротовой полости пациента. Все они в электронном формате поступают на компьютер. Установленная на нем программа анализирует снимки и выдает точное изображение исследуемой зоны. Формирование трехмерного снимка производится за счет наложения слоев разной толщины друг на друга. Каждый такой слой отдельно сохраняется в виде DICOM-файла, его можно отдельно рассмотреть.
Сама процедура томографической диагностики совсем не обременительна и делается в такой последовательности.
- Пациент освобождается от всех металлических предметов, которые имеет при себе.
- Пациент размещает подбородок на подставке.
- Пациент в течение нескольких секунд сохраняет полную неподвижность тела.
Вот собственно и вся процедура. Если для диагностики требуется введение контраста, то пациент обязан ничего не кушать и ничего не пить в течение 4 часов до начала диагностики.
Syngo fastView: инструкция для пациентов
Syngo fastView не требует установки. Достаточно запустить на компьютере диск или открыть флешку, которые вы получили в медицинском центре.
Узнайте, как запустить программу программу c DVD-диска
Запустить программу с диска можно несколькими способами. Убедитесь, что ваш дисковод работает с DVD-дисками. Вставьте в дисковод диск с исследованием.
1. Дождитесь, когда появится всплывающее окно, нажмите на него один раз левой клавишей мыши:
Появится еще одно всплывающее окно, выберите в нем пункт «Выполнить autorun.exe»:
2. Если всплывающее окно из пункта 1. не появилось или появилось и исчезло, откройте на компьютере любую папку и в левом боковом меню выберите пункт «дисковод». Обратите внимание, ваш дисковод может называться по-другому, например, «DVD R дисковод (D:)», но в его названии обязательно будет слово «дисковод» (или «drive», если вы пользуетесь Windows на английском языке):
Нажмите на этот пункт меню один раз левой клавишей мыши, в правом окне выберите строку «AUTORUN.EXE», нажмите на нее дважды левой клавишей мыши:
3. Если в левом меню нет пункта со словом «дисковод» (или «drive», выберите пункт «Этот компьютер» («Computer»), нажмите на него один раз левой клавишей мыши:
В окне справа выберите ваш дисковод, нажмите на него два раза левой клавишей мыши:
Далее выберите строку «AUTORUN.EXE», нажмите на него дважды левой клавишей мыши:
Выполнение любого из трех пунктов приведет вас к появлению всплывающего окна программы. Нажмите «OK» и дождитесь загрузки программы:
Узнайте, как запустить программу c USB-флешки
Если вы получили исследование на USB-флешке, вам не нужно специальное оборудование для просмотра изображений. Вставьте флешку в свободный USB-порт на вашем компьютере и следуйте инструкции ниже.
1. Чаще всего флешка определяется и открывается автоматически. Вы увидите папку с названием «1». Зайдите в нее. Там вы найдете файлы программы и исследований. Выберите файл «autorun.exe», нажмите на него дважды левой клавишей мыши:
2. Если флешка не открылась автоматически, откройте любую папку на компьютере, в левом меню найдите пункт «Мой компьютер» (или «Computer», если вы используете ОС Windows на английском языке). Нажмите на него один раз левой клавишей мыши. В правом окне среди устройств и дисков найдите флешку с результатами исследования, нажмите на ее обозначение дважды левой клавишей мыши:
Вы увидите папку с названием «1». Зайдите в нее. Там вы найдете файлы программы и исследований. Выберите файл «autorun.exe», нажмите на него дважды левой клавишей мыши.
3. Если в одном из предыдущих пунктов при нажатии на файл «autorun.exe» программа не запускается, зайдите в папку «syngo_fV», пролистайте в ней файлы до конца, найдите файл «syngo_fV.exe», нажмите на него дважды левой клавишей мыши:
Следование данной инструкции должно привести вас к появлению всплывающего окна программы. Нажмите «OK» и дождитесь загрузки программы.
Открывайте КТ-изображения на компьютере
Когда программа загрузится, автоматически откроется два окна: 1 — Syngo fastView — главное окно программы (по умолчанию открывается на весь экран); 2 — fastView Browser — окно встроенного браузера (загрузчика) файлов с исследованиями.
Если окно fastView Browser
c файлами исследования не открылось, в левом верхнем углу окна
Syngo fastView
нажмите: «Patient» → «Open Patient Browser» (Пациент → Открыть браузер пациента).
В открывшемся окне в разделе «Source» (Источник) нажмите на прямоугольник с тремя точками:
Шаг 1: В открывшемся всплывающем окне найдите папку DICOM под строкой со словом «дисковод» или «drive» (а если вы получили результаты исследования на USB-флешке, то найдите аналогичную папку на флешке) и выделите ее одним нажатием левой клавиши мыши. Открывать папку не нужно. Шаг 2: Нажмите кнопку «Add» (Добавить).
Что конкретно дает КТ для успешной имплантации зубов?
Компьютерная томография не является обязательной процедурой при подготовке пациента а имплантации зубов. Без нее можно обойтись, доверившись опыту стоматолога. Однако в таком случае имеется большая вероятность неудачного итога имплантации. Проще говоря, полной гарантии того, что имплант благополучно врастет в кость, нет.
Компьютерная томография дает возможность стоматологу получить:
- исчерпывающую информацию о плотности челюстной костной ткани;
- полную картину об имеющихся очагах воспаления и дефектах в ротовой полости;
- точную картину расположения гайморовых пазух, нервов и кровеносных сосудов;
- возможность точно рассчитать размеры имплантов и оптимальную глубину их погружения в кость;
- возможность точно определить оптимальный угол наклона импланта по отношению к зубному ряду;
- возможность рассчитать предельно допустимую механическую нагрузку на имплант.
Согласитесь, каждый из перечисленных пунктов чрезвычайно важен для успешного проведения имплантации. Ни в коем случае нельзя пренебречь ни одним из этих пунктов.
Используйте дополнительные функции для работы с изображениями
Помимо использования всех описанных функций, вы можете повернуть изображение, отразить его зеркально, инвертировать или изменить цвета для лучшего отображения деталей КТ-скана.
Заменяйте цвета на изображении
Для создания псевдоцветного изображения, зайдите во вкладку «Image» в Главном меню. Выберите пункт «Color Lookup Table» (Таблица поиска цветов):
При нажатии на этот пункт появится всплывающее окно. В нем можно выбрать любой из фильтров. При применении фильтра каждый из оттенков серого на изображении приобретет свой новый цвет — это и называется псевдоцветностью. На «раскрашенном» изображении могут быть лучше видны некоторые детали.
Чтобы применить фильтр, выберите его из выпадающего списка. Листайте список колесом мыши, чтобы увидеть все фильтры. Всего их более 60:
После выбора фильтра нажмите кнопку «Apply» (Применить). Цвета на изображении изменятся. Окно останется открытым, будет возможно выбрать другой фильтр и применить его, также нажав кнопку «Apply». Когда подходящий фильтр будет выбран, нажмите кнопку «OK». Окно выбора фильтров закроется.
Ниже примеры получаемых изображений при применении разных фильтров.
Cyclic16:
WarmMetal16:
Rainbow16:
InvertGrayScale16:
Чтобы вернуться к отображению цветов по умолчанию, еще раз выберите пункт «Color Lookup Table» во вкладке «Image». по умолчанию откроется строчка «Original». Нажмите кнопку «OK»:
Инвертируйте цвета на КТ-изображении
Последний фильтр, примененный в примере из предыдущего подраздела этой инструкции, инвертирует цвета на изображении — черный становится белым, а белый — черным. Того же эффекта можно добиться, выбрав пункт меню «Invert Windowing» во вкладке «Image» Главного меню. Чтобы отменить инвертирование и привести изображение к виду по умолчанию, выберите этот пункт меню еще раз и снова нажмите на него.
Поворачивайте изображение, как вам удобно
Чтобы повернуть изображение на 90°, зайдите во вкладку «Image» в Главном меню. Выберите пункт «Rotate 90+». При нажатии на него изображение повернется на 90° по часовой стрелке. При нажатии на пункт «Rotate 90−» изображение повернется на 90° против часовой стрелки.
Чтобы зеркально отразить КТ-изображение по вертикальной оси, выберите во вкладке «Image» пункт меню «Mirror» (Зеркало). Для зеркального отражения по горизонтальной оси выберите пункт «Flip».
Чтобы отменить любые изменения, которые были внесены во вкладке «Image», выберите пункт меню «Home View»:
Индивидуальное применение
Имплантация зубов это не какая-нибудь шаблонная процедура. Наоборот, она требует к себе исключительно индивидуального подхода, так как двух одинаковых челюстных костей в природе не существует.
Залогом успешности имплантации является полное окружение поверхности импланта костной тканью. Вживление должно завершиться без малейшего зазора между костью и искусственным корнем. Процесс этот у каждого человека протекает по-своему.
Задача стоматолога, в том числе, состоит и в том, чтобы правильно выбрать место для сверления отверстия под имплант. В этом месте плотность костной ткани должна быть максимальной, а она далеко не одинакова по всему объему челюсти.
Не менее ответственным является выбор угла наклона импланта. В случае ошибки коронка не впишется в общую форму сохранившегося зубного ряда.
Глубина сверления также должна быть рассчитана с максимальной точностью, чтобы не повредить нерв.
Без данных компьютерной томографии сделать все это крайне сложно.
Смотрите детально
В программе Syngo fastView есть функции, созданных для более информативного просмотра исследований.
Изменяйте яркость и контрастность вручную
Одна из таких функций — «Windowing». Эта важная функция позволяет более четко отображать детали. Чтобы включить режим «Windowing», нажмите иконку с ладонью и значком яркости и контрастности.
Затем наведите курсор на Окно отображения изображения, зажмите левую клавишу мыши и двигайте курсор вверх или вниз по монитору в рамках Окна отображения. Движение курсора вверх будет осветлять изображение, вниз — затемнять. Алгоритм программы изменяет одновременно и яркость, и контрастность картинки.
Также вы можете использовать эту функцию, не включая режим «Windowing» — просто наведите курсор на Окно отображения изображения, зажмите колесико мышки и двигайте курсор вверх или вниз по монитору в рамках Окна отображения.
На иллюстрации ниже видно, как при использовании данной функции на скане КТ лучше детализированы те или иные фрагменты. На изображении 3 наблюдается костное тело позвонка, тогда как настройки на изображении 2 позволяют увидеть состояние легочной ткани.
Измененные вручную настройки яркости и контрастности всегда можно вернуть в исходное положение. Для этого в Меню вкладок выберите вкладку «Image». В этой вкладке нажмите на иконку с цифрой 1:
Используйте предустановленные настройки яркости и контрастности
В программе есть предустановки яркости и контрастности — режим «Windowing» в них настроен так, чтобы без дополнительных манипуляций можно было лучше увидеть ткани легких, костей, мозга и т.д.
Чтобы применить нужный предустановленный фильтр, выберите пункт «Image» в главном меню, далее выберите пункт «Predefined Windowing». В этом пункте выберите интересующий фильтр:
Abdomen
— Брюшная полость
Bone
— Кости
Cerebrum
— Головной мозг
Liver
— Печень
Lungs
— Легкие
Pelvis
— Малый таз
Mediastinum
— Средостение
Abdomen
— Брюшная полость
Bone
— Кости
Cerebrum
— Головной мозг
Liver
— Печень
Lungs
— Легкие
Pelvis
— Малый таз
Mediastinum
— Средостение
В данном случае мы выбрали настройки для просмотра легких — Lungs:
Изменение настроек яркости и контрастности с помощью предустановленных фильтров также можно вернуть в исходное положение,выбрав вкладку «Image»и нажав в этой вкладке на иконку с цифрой 1:
Риски и опасности при проведении имплантации зубов
Наиболее рискованной является имплантация зубов в боковые отделы верхней челюсти. Связано это с нахождением в этой зоне гайморовых пазух. Беда в том, что после утраты зубов эти пазухи имеют свойство увеличиваться в размерах. Узнать их размер без компьютерной томографии практически невозможно. Проблемы в гайморовых пазухах могут существенно осложнить имплантацию зубов в верхнюю челюсть, и поэтому диагностика пазух делается максимально тщательно.
При наличии хронического воспаления, опухолей, полипов или кисты имплантация зубов не производится до тех пор, пока все эти проблемы не будут устранены. Если этого не сделать, то импланты в костной ткани просто не приживутся и будут отторгнуты организмом. Заключение о готовности верхней челюсти к имплантации дают два специалиста — стоматолог и оториноларинголог. Такой подход минимизирует вероятность отторжения импланта.
Читайте также
Что такое реставрация зубов
В случае утраты эстетических свойств зубов, у человека возникает определенный дискомфорт.
Что делать, если ноет зуб
Иногда ноющая боль в зубе может проявляться без видимых на первый взгляд причин.
Чем чревато отсутствие объемного снимка?
Отказ от проведения компьютерной томографии может повлечь за собой весьма печальные последствия. Дело в том, что без объемного снимка стоматолог принимает решение едва ли не интуитивно, а это, конечно же, риск. Последствия же могут быть такими:
- повреждение нерва;
- воспаление десен из-за неравномерной нагрузки на импланты;
- преждевременный износ конструкции;
- вероятность прибегнуть к лечению проблем с ротовой полостью;
- риск повторной установки импланта.
Сохраняйте DICOM-изображения в удобном формате
С помощью Syngo fastView вы можете сохранять изображения из файлов DICOM в другие, более привычных форматах: JPEG (обычное изображение) или BMP (точечный рисунок). Для этого выберите в главном меню вкладку «Patient», а в ней пункт «Save as…» (Сохранить как):
Во всплывающем окне выберите тип файла в выпадающем меню (JPEG или Bitmap (BMP)), выберите папку на компьютере, в которую будет сохранено изображение, нажмите «Сохранить»:
Изображение сохранится со служебной информацией. Чтобы сохранить только картинку, без данных на ней, перед сохранением нажмите на иконку «Show/Hide Image Text» см. пункт «Скрывайте служебную информация на изображении»
КТ после установки имплантов
У многих пациентов возникает вопрос о том, можно ли проводить компьютерную томографию после того как были установлены импланты, коронки или штифты. Вопрос этот задается неспроста. Многие люди знают, что при проведении МРТ искусственные материалы, имеющиеся в ротовой полости, «фонят» и тем самым сбивают с толку стоматологов. При КТ ничего подобного не происходит. Более того, желательно сделать компьютерною томографию до и после имплантации зубов. Это позволит, во-первых, убедиться в успешности проведенной операции, а во-вторых, вовремя заметить вероятные проблемы с вживлением.
Однако при наличии в ротовой полости металлических коронок от компьютерной томографии лучше отказаться. Дело в том, что металл создает помехи для нормальной работы сканера. В результате снимок получается не качественным. Это же относится и к металлическим штифтам.
Используйте дополнительные инструменты
В меню вкладок есть вкладка «Tools» (Инструменты) . Она содержит вспомогательные инструменты для работы с изображением: 1 — Distance — Расстояние 2 — Show/Hide Image Text — Включение и выключение текста на изображении 3 — Show/Hide Graphics 4 — Magnifier Glass — Увеличительное стекло 5 — Magic Glass — Волшебное стекло (Область захвата) 6 — Home View — Просмотр по умолчанию
Измеряйте расстояние
Чтобы измерить дистанцию между деталями изображения, выберите иконку с линейкой (1). Наведите курсор на ту точку изображения, от которой хотите начать измерение. Зажмите левую клавишу мыши и ведите курсор к той точке, в которой вы хотите закончить измерение. Когда курсор окажется в нужной позиции, отпустите клавишу мыши. На изображении останется линия, обозначающая кратчайшее расстояние между двумя выбранными точками, дистанция в миллиметрах определится автоматически.
Вы можете на одном изображении измерить сколько угодно расстояний, все они останутся подписанными до того, пока вы не сбросите эти данные:
Чтобы сбросить все измерения, которые были сделаны на изображении, нажмите в Меню вкладок на вкладке «Tools» еще раз на иконку с линейкой, либо на иконку с домиком — просмотр по умолчанию (6).
Используйте режим увеличения: Увеличительное стекло
Чтобы посмотреть детали изображения более крупно, выберите режим увеличительного стекла (4):
Наведите курсор на изображение. Вы увидите, что на месте обычного курсора-стрелки будет квадрат, который работает как лупа. Двигайте эту лупу по изображению, чтобы рассмотреть все детали:
Чтобы отключить режим, нажмите на кнопку с увеличительным стеклом (4) еще раз.
Попробуйте режим увеличения: Область захвата
Чтобы увеличить определенный фрагмента изображения, выберите инструмент «Область захвата» (5). Наведите курсор на то место изображения, где начинается требующий увеличения фрагмент, нажмите левую клавишу мыши и, удерживая ее нажатой, проведите мышью по области, которую хотите увеличить. Появится выделяющий прямоугольник. После того, как вы отпустите мышь, область, которая входит в этот прямоугольник, будет увеличена.
Этим инструментом можно выделить фрагмент на уже увеличенной области и также увеличить его. При увеличении разрешение изображения (количество пикселей на сантиметр) остается прежним, поэтому качество увеличенного изображения будет снижаться.
Чтобы вернуться к просмотру изображения в стандартном размере, нажмите на иконку просмотра по умолчанию (6)
Скрывайте служебную информация на изображении
Вы можете отключить служебную информацию (ФИО и дату рождения пациента, дату и время проведения исследования, данные о контрастности и яркости, и др.) на изображении, например, чтобы сохранить анонимное изображение с примененным фильтром и разметками дистанции на нем. Для этого нажмите на иконку с головой и мерной шкалой (2) в Меню вкладок на вкладке «Tools»: